自宅のWindowsノートパソコンを処分することにしました。
10年以上前に購入した、古~いパソコンです。
処分のためにやったことを備忘録として書いておきます。
パソコンの初期化
パソコンを初期化しました。
やり方
設定 > 更新とセキュリティ > 回復 の「このPCを初期状態に戻す」のところからできます。

結構時間がかかった
エラーが出たこともあって、初期化を完了するまでに時間がかかりました。
Widnows10の初期化にかかった時間
「このPCをリセットする準備ができました」から初期化完了まで
約10時間半かかりました。
以下で書く「Profsvcサービスによるサインイン処理に失敗しました。」エラーのため、初期化を2回やったことになるのかもしれませんが、それにしても長い・・・
もし一発で終えられたとしても数時間はかかったんじゃなかろうか。
「User Profile Service サービスによるサインインの処理に失敗しました。」のエラー
「User Profile Service サービスによるサインインの処理に失敗しました。
ユーザープロファイルを読み込めません。」
のエラーが出ました。

よくわからないけれどOKを押して、それから再起動。

「Profsvcサービスによるサインイン処理に失敗しました。」のエラー
再起動後「Profsvcサービスによるサインイン処理に失敗しました。
ユーザープロファイルを読み込めません。」
のエラーとなりました。

OK押下後、以下のQ&Aを頼りにShiftキーを押しながら再起動。
その後(システムの復元ではなく)「トラブルシューティング > このPCを初期状態に戻す」とやっていきました。

↓

データ消去
パソコンを初期化しただけではデータは完全消去されていないってことです。
復元できないようにデータ消去しました。
フリーソフト「Disk Wipe」を使ってのデータ消去を試みる→失敗
無料ソフトの「Disk Wipe」を使ってのデータ消去にトライ。
ダウンロードはこちらからできます。
しかしうまくできませんでした。
cドライブのフォーマットに失敗するとかなんとかで・・・

このパソコンにはcドライブしかなく、そこにOSもインストールされています。
そういった環境では無理なのか?
コマンドプロンプト「Diskpart」でのデータ消去→ミスった!?
次にコマンドプロンプト「Diskpart」を使ってのデータ消去を試みました。
Windows10の回復オプションで起動
ネット情報によると、Windows10の回復オプションで起動させてやったほうがよさそう?
ヒント:消去後、ハードディスクは未割り当てで初期化されない状態になります。そのため、現在のシステムディスクをクリーンアップする場合は、Windows 10の回復オプションで起動し、コマンドプロンプトを使用してください。
https://www.ubackup.com/jp/articles/wipe-c-drive-windows-10.html
※またはWindows10の外部インストールメディア(USBやDVD)を作成し、それでシステム起動させるやり方もあるようです。
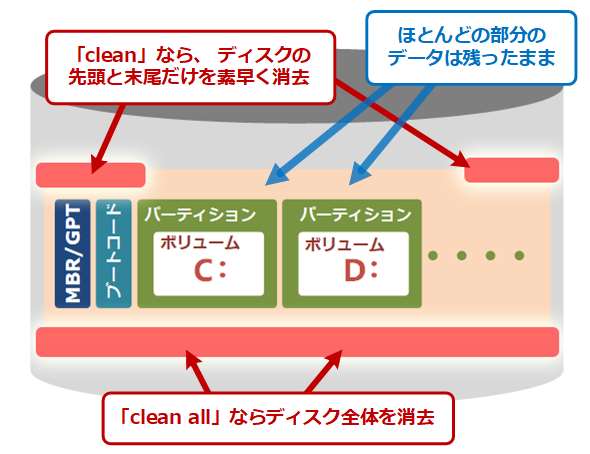
ということで、Windows10の回復オプションで起動させることにしました。
Windows10の回復オプションで起動させるやり方はいくつかあるようです。
私は [Shift]キーを押しながら再起動 でやりました。
- いったんWindowsを起動する
- Windowsのスタートボタン>電源ボタン>[Shift]キーを押しながら「再起動」を押す

Windows10の回復オプションで起動したら、次のようにコマンドプロンプトを立ち上げます。
- トラブルシューティング
- 詳細オプション
- コマンドプロンプト
アカウント選択とパスワード入力が求められたので、それをやるとコマンドプロンプトが起動しました。
「diskpart」「clean all」のコマンド入力
コマンドプロンプト画面で次のようにコマンドを打っていきます。
各行の入力後には「Enter」を押します。
- diskpart
- list disk
- select disk ●(●はデータ消去したいディスクの番号)
- clean all

所要時間
このDiskpart「Clean all」も処理に時間がかかるようです。
PCのスペック等によって一概に言えませんが、「容量80GBで1時間」「容量320GBで1時間」などの書き込みが見られました。
ミスが発生!
処理をはじめてから40分経過しても、画面は同じままでした。
歯医者の予約があったので、1時間ほど外出。
戻ってきてみると、PC電源が落ちていました。

処理が終わると、シャットダウンしてくれるの?
と思ったのですが、どうやらそういうことではなさそう。
なんと、PCの電源アダプターが抜かれたままになっていました・・・
痛恨のミス!

ぬぉぉ。たぶんClean allの処理は終わらなかったんじゃないだろうか・・・
「Reboot and Select Proper Boot Device」の画面に
パソコンを起動してみたところ、真っ黒の画面で「Reboot and Select proper Boot device or Insert Boot Media in selected Boot device and press a Key」のメッセージが表示されていました。

「Reboot and Select Proper Boot Device」後の対処法
「PC処分のため、HDDのデータを消去したい」とのニーズから、
考えられる対処法には次のことがありそう。
Windows10のインストールメディアを作成する
Windows10のインストールメディア(USBなど)を作成して、そこから起動させる。
「Rufus」という無料ツールが使えそうです。
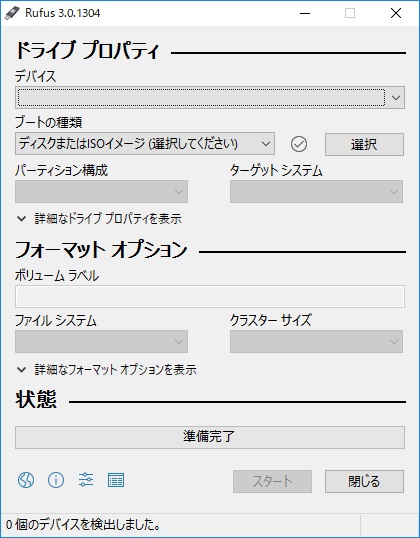
使い方など↓

で、
- Win10のセットアップ画面を表示させる
- [Shift]+[F10]キーでコマンドプロンプトを表示させる
- Diskpart(Clean all)を試みる
とやっていきます。
DBANなど、外部起動タイプのデータ消去ソフトを用いる
DBANやDestroyといった、(ディスクやUSBなど)外部メディアより起動するタイプのデータ消去ソフトを使う方法です。
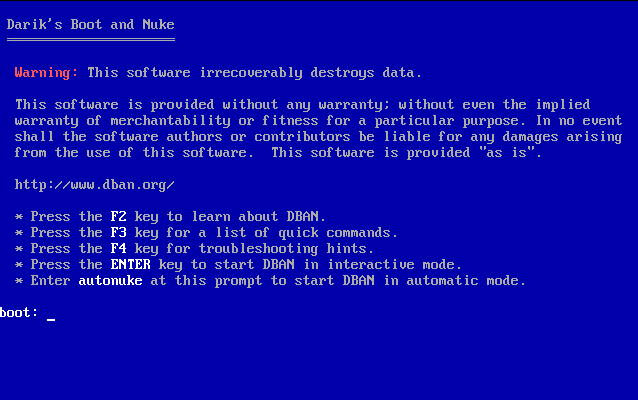
フリーソフト「DBAN」でのデータ消去
フリーソフトのDBAN(Darik’s Boot and Nuke)をDVDに入れ、それを起動させることでデータ消去を行いました。
なおDBANはSSDだと動作しない(サポートしていない?)とのこと。
DVDに焼く際の注意点
私の失敗から、以下を注意点として書いておきます。
フォーマットされていない空白のDVD(新品DVD?)を使いましょう。
ダウンロードしたDBANをコピペでDVDに焼いてもダメなようです。
ISOファイルを右クリックし「ディスク イメージの書き込み」から焼いていきます。

↓

↓

DBANを起動→「autonuke」でデータ消去してもらう
BIOSでDVDドライブから起動するように設定しておきます。
そしてDBANを焼いたメディアをドライブに挿入し、パソコンを立ち上げます。
DBAN画面が表示されたら、あとは
「autonuke」と入力 → Enterキー
で自動モードにてデータを消してくれます。
(DBANの最初の画面でEnterキーを押し、消去方式等を指定して実行することも可能です)

DBANでのデータ消去完了時に出る画面
データ消去が完了すると、こういった画面表示に切り替わります↓

この画面になったらOKです。
DVDを取り出し、パソコンの(物理的な)電源ボタンを押してシャットダウン。
DBANでのデータ消去にかかった時間(500GB)
このDBANでのデータ消去、今回はだいぶ時間がかかりました。
およそ23時間半。
だいたい丸1日・・・
第2世代Core i7だと、そのくらいはかかっちゃうってことだろうか。
DBANのデータ消去方式
DBANは「autonuke」(自動モード)での処理だとDoD Shortという方式でデータ消去がなされます。
これは米国国防総省方式の簡易版なのだとか。
DBAN起動時の画面でEnterキーを押して対話モードにし、他の消去方式にして実行させることもできます。
以下の方式があるってことです。
| データ消去方式 | 内容 |
|---|---|
| Quick Erace | 0のデータを1回書き込み |
| RCMP TSSIT OPS-II | カナダ王室山岳警察方式。計8回書き込み |
| DoD Short | 米国国防総省方式の簡易版。計3回書き込み |
| DoD 5220.22-M | 米国国防総省方式。計7回書き込み |
| Gutmann Wipe | グートマン方式。計35回書き込み |
| PRNG Stream | PRNGストリーム方式。乱数データを1回書き込み |
他のよさそうなデータ消去フリーソフト
今回いろいろ調べている中で、ほかによさげなデータ消去のフリーソフトがあったので書いておきます。
「wipe-out」というツールです↓
しかし公式ページを見ると文字ベースでの説明で、一般的な人にはとっつきにくいかも。
私は今回一通りやったので、何を意味するのかだいたいわかるようになりました。
でも最初見たときには

うわぁ~、難しそう。とりあえずパス!
となりましたよ・・・。
面倒と感じる方は、信頼できる回収業者にデータ消去してもらうのが手間がかからずいいかもですね。
リネットジャパンだと1台3,500円ほどでやってもらえます。
パソコンを回収業者に送る
パソコンを回収業者に送りました。
基本、無料で回収してもらえます。

有名パソコン回収業者
業者としてはリネットジャパンが有名かと。
信頼性を求める方にはよさそうだと思います。
ただしデータ消去をやってもらうには料金がかかります。
(おまかせ安全データ消去サービス。税込3,498円/台)
私が何度か使っている業者
これまでに何回かPCの無料回収をしてもらっているのが以下のところです。
今回もこの業者を選択。
パソコン買取もやっているので、「Core i」「Ryzen」搭載パソコンは買い取りで出すのもありだと思います。
ただしデータ消去については次のように書かれているので注意。


どうなんだろう・・・。データ復元ソフトを使われてたとしても大丈夫?
そのあたりは不明ですので、ご自身でデータ消去しない場合はリネットジャパン(「おまかせ安全データ消去サービス」を利用)のほうがおすすめです。
ちなみにライズマークで回収後のPCをどうするかというと、修理・メンテナンスして中古パソコンとして販売するってことです。
(販売できないような古いマシンは、レアメタル抽出等を行う業者に出したりするよう)
ネットから回収依頼をかければ、あとはPCを段ボール箱などに入れて宅配業者を待てばいいだけなので楽です。
日にち・時間帯指定もできますし、伝票も宅配業者さんが「印字された送り状」を持ってきてくださいます。



